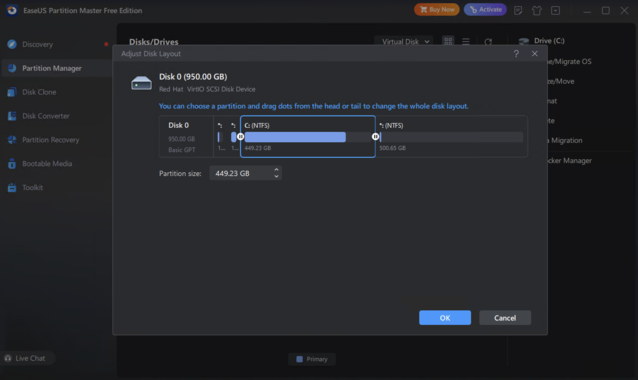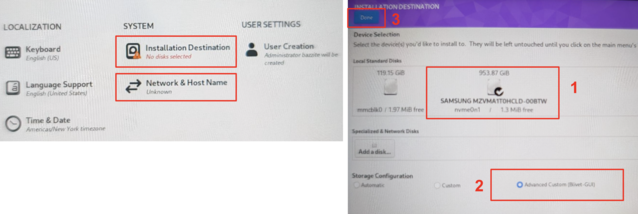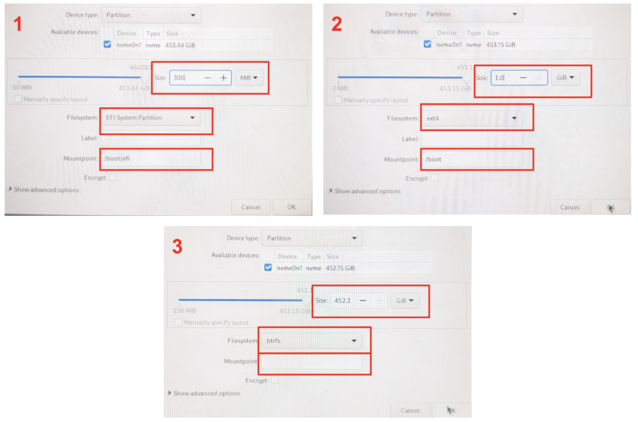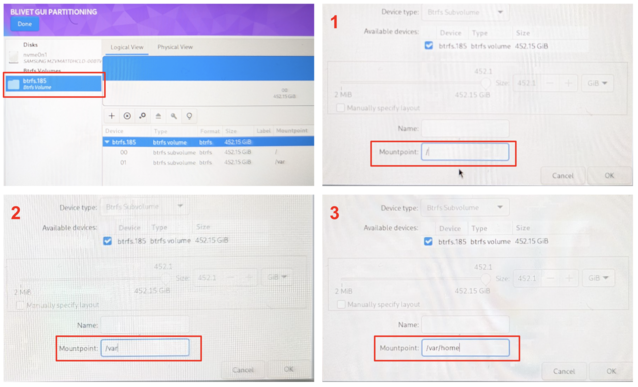CheckMag | 指南:如何在您选择的游戏掌上电脑上双启动 Bazzite,以及为什么要这样做

人们普遍认为,掌上电脑上的 Windows 体验相当糟糕,不过,它提供的 Game Pass 和反作弊兼容性等一系列功能让人们接受了它的怪癖。然而,使用 Bazzite 这样的软件对游戏掌上电脑进行双启动,可以让你获得两全其美的体验。Valve 推出的 Steam OS 版本已经发布,但运行 Steam OS 官方测试版也会遇到一些问题。RGB 不能正常工作,在某些情况下 TDP 控制也不能正常工作,并非所有按钮都能映射,而且运行双启动系统还没有正确的记录。
而 Bazzite 则不存在这些问题,而且它的双启动配置设置出奇地简单,在两个操作系统之间切换非常容易。Bazzite 还支持几乎所有手持设备,包括 GPD、ROG Ally(亚马逊有售)和 Ally X、Legion Go、OneX 和 AYN 等设备。所有这些设备的 Bazzite 双启动过程大致相同。
您将需要
值得注意的是,在只有 512 GB 存储空间的系统上这样做,实际上会将存储空间在两个操作系统之间分割开来,留给任何一个操作系统的空间都相当小。不过,1 TB 硬盘对于双启动来说绰绰有余,而且还能为 Windows 或 Bazzite 下的游戏留出足够的空间。
要开始使用,您需要一些硬件和软件:
- 一个 USB 键盘
- 一个 USB 记忆棒(至少 8 GB 大小)
- 一个 USB A 转 C 适配器或带有 2 个 USB 端口的底座
- Balena Etcher或其他 USB 映像写入工具
- 可能的分区工具,如Easus Partition Master(稍后详述)
» Notebookcheck多媒体笔记本电脑Top 10排名
» Notebookcheck游戏笔记本电脑Top 10排名
» Notebookcheck低价办公/商务笔记本电脑Top 10排名
» Notebookcheck高端办公/商务笔记本电脑Top 10排名
» Notebookcheck工作站笔记本电脑Top 10排名
» Notebookcheck亚笔记本电脑Top 10排名
» Notebookcheck超级本产品Top 10排名
» Notebookcheck变形本产品Top 10排名
» Notebookcheck平板电脑Top 10排名
» Notebookcheck智能手机Top 10排名
» Notebookcheck评测过最出色的笔记本电脑屏幕
» Notebookcheck售价500欧元以下笔记本电脑Top 10排名
» Notebookcheck售价300欧元以下笔记本电脑Top 10排名
将映像写入 USB 并对设备进行分区
首先从下载设备的 Bazzite 映像。并使用Balena Etcher 将其写入 USB或其他 USB 映像写入工具,如Rufus.准备好 USB 后,就可以进入 Windows 为硬盘分区了。
根据您要为 Bazzite 分配的空间大小,您可能需要卸载 Windows 分区中的一些现有软件。我的目标是 1 TB 硬盘的一半左右,因此请确保至少有 600 GB 的可用空间。获得可用空间后,在 Windows 中打开 "计算机管理",然后单击左侧窗格中的 "磁盘管理"。(或者按 Win + R 键,输入 diskmgmt.msc)。
右键单击驱动器上的主卷(最大卷),可以选择 "收缩卷"。这将显示可从 Windows 释放的最大存储空间。如果看起来可以接受,在下一个屏幕上点击 "Shrink(缩小)",就可以了。然后会显示一个 "未分配空间 "的黑条,如果你觉得合适,就可以继续安装了。你甚至可以使用删除 "恢复分区",腾出大约 1 GB 的空间。指南删除 "恢复分区",腾出约 1 GB 的空间,但如果需要重新安装 Windows,则需要从头开始(这并不是坏事)。
不过,在我尝试的两次操作中,Windows 都未能准确报告可用空间的正确数量。如果这种情况发生在你身上,一款名为Easeus Partition Master 的免费工具是我多年来管理分区的必备工具。
安装后,缩小分区的过程基本相同。右键单击分区,选择 "扩展/缩小",拖动滑块释放空间。点击下一个屏幕上的 "执行任务",Easeus Partition Master 就会启动到一个独立于 Windows 的恢复镜像来执行操作,这可以避免 Windows 报告的可用空间不足。
安装 Bazzite
成功分区硬盘后,您可以重新启动 Windows 并检查磁盘空间,看看硬盘是否缩小了。如果是,请插入 USB 底座、键盘和装有 Bazzite 的 USB 驱动器。您需要从 U 盘启动,这意味着要进入设备上的 BIOS/UEFI 菜单。关闭 Windows,然后按下电源按钮并轻按音量减小按钮(类似于在台式电脑上按下删除键)打开设备。不同设备的操作可能有所不同。进入 BIOS 后,转到安全选项卡并禁用 "安全启动"。在某些系统上,可能需要先设置管理员密码,才能激活禁用 "安全启动 "选项。
您可能需要重新启动进入 BIOS 才能反映更改。回到 BIOS 后,切换启动设备的顺序,从 U 盘启动,就可以进入 Bazzite 安装菜单了。
进入安装程序后,您可以连接到 Wi-Fi 网络,并创建一个名称为"deck"的新用户。接下来,选择 "安装目的地"。这时候连接键盘至关重要,因为安装程序中没有屏幕键盘。选择我们缩小 Windows 时创建的磁盘布局最右侧的可用空间,然后单击+按钮。在此,我们将创建 3 个不同的分区。每次选择空闲空间并单击 + 按钮。为每个分区设置以下属性:
- 分区大小: 300 MiB。 文件系统: EFI 系统分区 挂载点: /boot/efi /boot/efi
- 分区大小 1.0 GiB. 文件系统: ext4 挂载点 /boot
- 分区大小:*剩余空间。 文件系统:btrfs挂载点:*空白
创建 3 个主分区后,会出现一个名为btrfs.XXX 的文件夹,我们需要在其中创建 3 个 btrfs 子卷。选择文件夹,再次单击加号按钮,创建以下 3 个子卷。此处无需指定空间,只需指定挂载点:
- 挂载点:/
- 挂载点/var
- 挂载点 /var/home
正确设置分区布局后,点击左上角的 "完成",并在弹出的 "接受更改 "页面中点击 "开始安装"。这将带你回到之前看到的安装概览界面,我们可以点击右下角的 "开始安装"。如果一切操作正确,几分钟后,你的设备就会重启进入 Bazzite。
在这里,你可以选择安装一系列附加软件,如 DeckyLoader 和 EmuDeck,但这并不是必须的。安装完成后,您就可以使用 Bazzite 了。像在 Steam Deck 上一样登录 Steam,然后就可以使用了。
在 Bazzite 和 Windows 之间切换
在 Windows 和 Bazzite 之间切换非常简单(或复杂),只需启动设备上的启动菜单并选择要使用的安装程序即可。正常启动时,Bazzite 将是默认安装,除非您在 BIOS 中切换顺序。不过,您也可以在 Bazzite 中创建一个快捷方式来自动启动进入 Windows。为此,请进入电源菜单,选择 "切换到桌面"。打开终端窗口并键入
ujust setup-boot-windows-steam
这将在游戏库中添加 "boot-Windows "作为非蒸汽快捷方式。
结论
无论您对 Windows 有何看法,Bazzite(和 Steam OS)都是与设备进行交互的简单得多的方式。有了 Bazzite,一切都能正常运行。所有按钮都能正常工作,包括后部的按钮。Ally X 上的 RGB 可以使用和配置,TDP 控制和全局缩放以及 FSR 等缩放过滤器也能正常工作。最大的好处是,按下电源键就能暂停会话,下次拿起设备时又能从中断的地方继续运行,而且几乎不会损失电池,而这在 Windows 系统下一直是个糟糕的问题。它甚至还安装了 WayDroid,可以运行Android 应用程序。
对我来说,两种操作系统的性能基本相同,但电池续航时间有了显著提升。 许多用户表示,在使用 Bazzite 时,
,某些游戏的性能会更好。 </p> <p style>虽然到 2025 年 3 月底,Valve 正式发布 Steam OS 可能还需要几周时间,但 Bazzite 已经是一款成熟的产品,它易于设置、功能齐全,几乎支持所有手持设备,这也是大量用户将其视为手持设备操作系统首选的原因。<br />