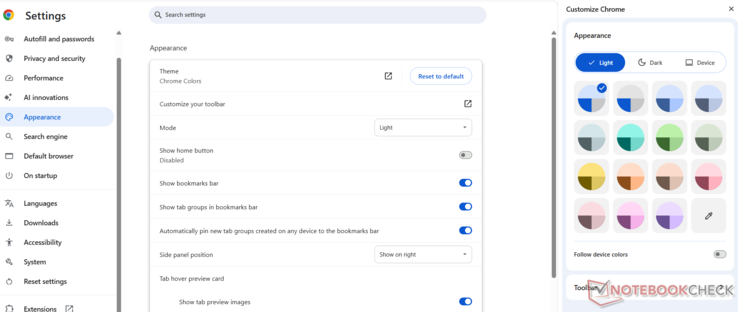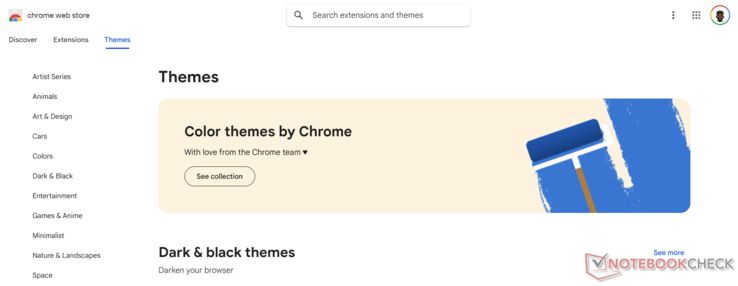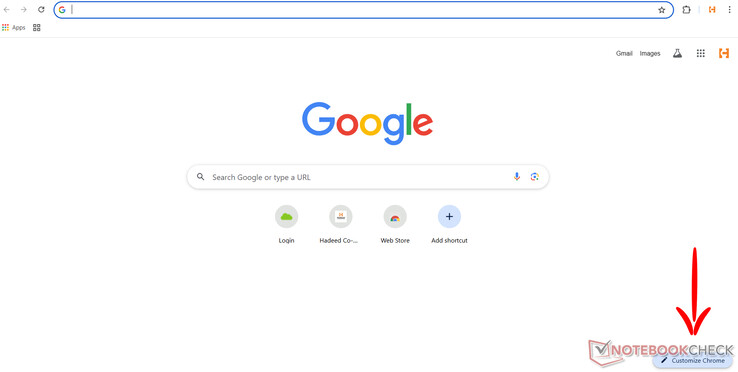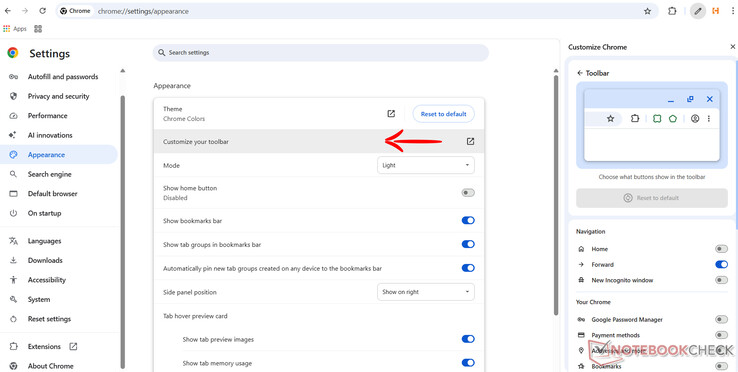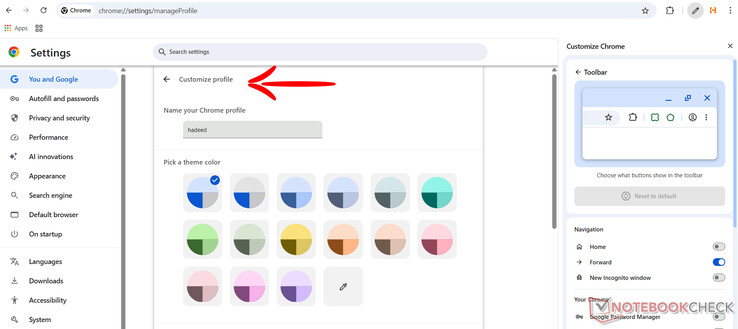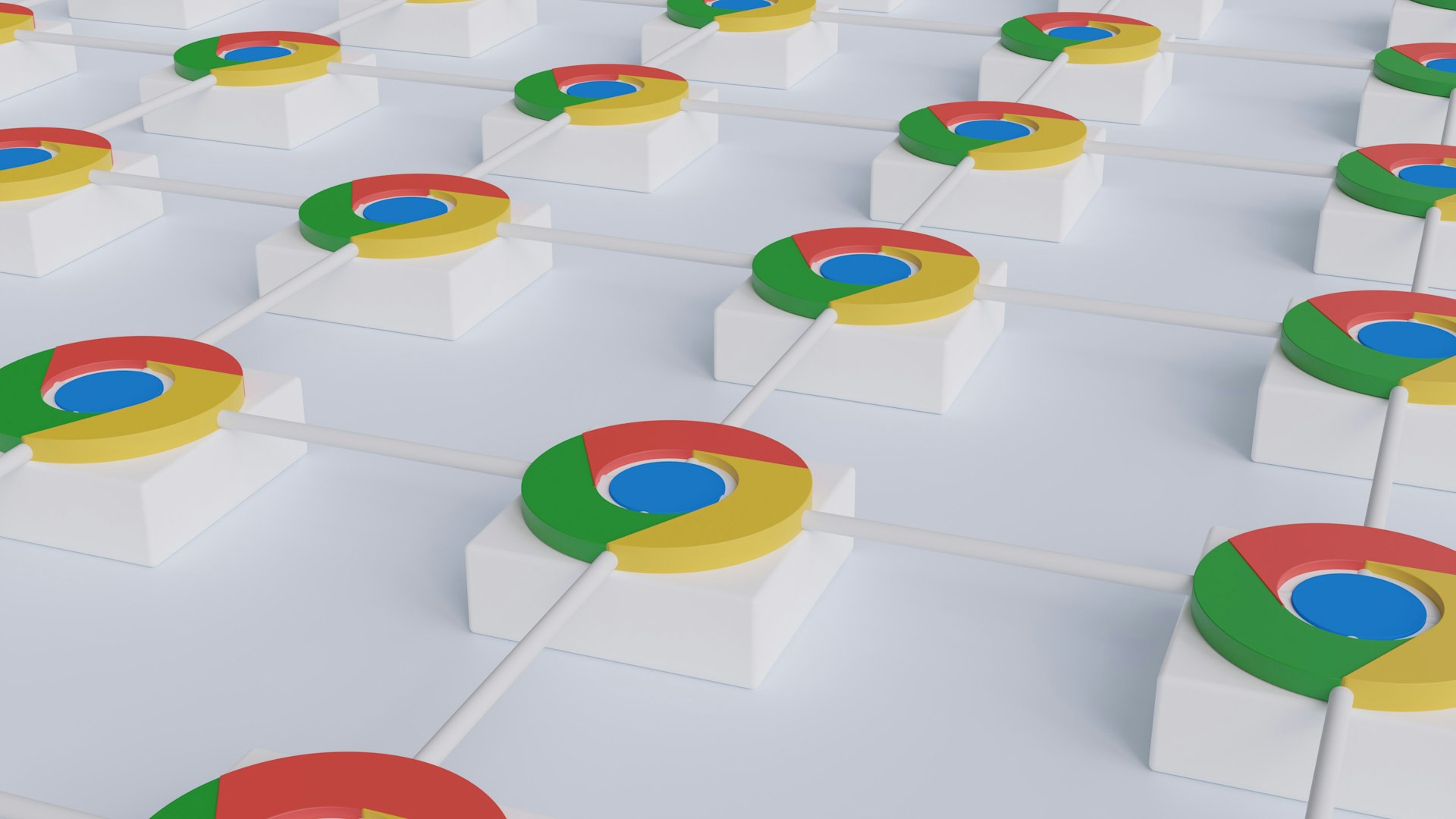
如何让 谷歌 Chrome 浏览器与众不同
CheckMag
厌倦了 Chrome 浏览器千篇一律的外观和感觉?本指南将为你介绍几种自定义 Chrome 浏览器的方法。Antony Muchiri (translated by Ninh Duy) Published 🇺🇸
谷歌浏览器是全球最流行的桌面浏览器,占据约65.7% 的市场份额。.
虽然它也有不少问题,但许多用户认为它的易用性很吸引人。Chrome 浏览器开箱即可提供简单、可靠的体验。
不过,默认的 Chrome 浏览器体验可能会让人感觉一般,缺乏新意。虽然功能齐全,但却缺乏个性。
如果你想让你的浏览器反映你的偏好并改善你的工作流程,定制是关键。
虽然 Chrome 浏览器在个性化方面提供的功能并不多我收集了几种直接的方法,你可以根据自己的喜好对它进行定制。
使用主题更改 Chrome 浏览器的外观
个性化 Google Chrome 浏览器最显著的方法之一就是更改主题。Chrome 浏览器提供了内置的颜色选项,让你可以快速修改浏览器的外观。
导航至 "设置">"外观">"主题":Chrome 浏览器的颜色 可让你从多个预设配色方案中进行选择,或创建自己的自定义调色板。
» Notebookcheck多媒体笔记本电脑Top 10排名
» Notebookcheck游戏笔记本电脑Top 10排名
» Notebookcheck低价办公/商务笔记本电脑Top 10排名
» Notebookcheck高端办公/商务笔记本电脑Top 10排名
» Notebookcheck工作站笔记本电脑Top 10排名
» Notebookcheck亚笔记本电脑Top 10排名
» Notebookcheck超级本产品Top 10排名
» Notebookcheck变形本产品Top 10排名
» Notebookcheck平板电脑Top 10排名
» Notebookcheck智能手机Top 10排名
» Notebookcheck评测过最出色的笔记本电脑屏幕
» Notebookcheck售价500欧元以下笔记本电脑Top 10排名
» Notebookcheck售价300欧元以下笔记本电脑Top 10排名
这些更改会影响工具栏、标签页和浏览器边框,不费吹灰之力就能让 Chrome 浏览器焕然一新。
如果你想以更夸张的方式改变你的 浏览器 外观,Chrome 网上商店提供了数百个不同类别的完整主题。
从商店中选择主题时,请务必查看评分和评论,因为某些主题可能会影响性能。
安装过程非常简单,只需在选定的主题上点击"添加到 Chrome 浏览器",它就会立即应用。
如果想恢复默认外观,可以通过外观设置轻松重置主题。
让新标签页为你工作
新标签页是你每次浏览会话的起始页,因此对它进行自定义很有必要。
默认情况下,它显示的是谷歌搜索栏和一些快捷方式,但你可以更改这一设置。点击新标签页右下角的 "自定义 Chrome 浏览器 "按钮,打开自定义菜单。
在这里,你可以从 Google 图库中选择或上传照片来更改背景图片。你还可以选择适合自己口味的颜色主题。在快捷方式部分,你可以添加、删除或编辑搜索栏下方显示的链接。重新排列这些快捷方式就像拖放一样简单。
您可以在"我的快捷方式" (您选择的网站)和"访问最多的网站" (自动生成)之间切换快捷方式显示,以控制打开新标签页时显示的内容。
如果你想要更高级的功能,一些扩展程序可以完全改变新标签页。
Momentum等选项可以用一个简约的仪表盘取代默认页面,并提供生产力工具,而Infinity New Tab则提供广泛的 widget 支持和布局定制。
这些扩展都可以在 Chrome 网上商店找到并安装,其中大多数都提供了额外的配置选项,可以对使用体验进行微调。
优化工具栏和书签栏
标签页上方的工具栏上有主页、打印和密码管理器快捷方式等重要按钮。
如果它缺少你需要的工具或感觉杂乱无章,你可以对它进行自定义。进入" 设置",然后"自定义工具栏"。 在这里,你可以启用或禁用按钮,并通过拖放来重新排列它们。
书签栏还提供额外的自定义选项--虽然默认情况下是可见的,但你可以通过外观设置或使用Ctrl+Shift+B快捷键来隐藏它。
对于保持书签栏可见的用户来说,将书签整理到文件夹中并在书签名称中使用表情符号可以大大提高可用性。
右键单击书签栏可以显示添加新书签或文件夹的选项,让你可以创建一个符合自己工作流程的系统。
实施暗模式和可读性调整
暗色模式因其美观性和减少眼睛疲劳而越来越受欢迎。
Chrome 浏览器可以通过外观设置轻松启用暗色模式,在这里你可以选择浅色、深色或系统匹配主题。
值得注意的是,该设置主要影响 Chrome 浏览器的界面而非网站内容。
如果你希望在所有网站上使用一致的暗色模式,像Dark Reader这样的扩展程序可以在不支持暗色模式的网页上强制使用暗色样式。
调整字体和字体大小以获得舒适感
如果 Chrome 浏览器的默认字体或字号不适合你,请进行更改。在"设置">"外观"中找到 "字体大小 "选项,然后从 "非常小 "到 "非常大 "之间进行选择。
要进行更详细的控制,请点击下方的"自定义字体"。在这里,可以选择特定字体并设置最小字体大小,这有助于提高可读性和可访问性。
设置网页默认缩放级别
Chrome 浏览器将网页缩放默认设置为 100%,但你可以在全局或每个网站上进行调整。
在"设置">"外观"中,使用 "页面缩放 "下拉菜单可设置 25% 到 500% 的默认缩放。
你还可以通过三点菜单的缩放选项放大或缩小单个网站。Chrome 会记住你对每个域的选择,并在下次自动应用。
有效管理多个配置文件
如果你在不同的环境下或与其他人共享 Chrome 浏览器,配置文件个性化功能为你提供了一种维护独立环境的方法。
每个 Chrome 浏览器配置文件都可以自定义不同的名称、头像和配色方案,让你一眼就能辨别出正在使用哪个配置文件。
点击右上角的个人档案图标并选择"自定义个人档案" ,即可访问自定义选项。
除了视觉上的区别,个人档案还能保持独立的书签、扩展名和设置。
启用同步功能可确保你的个性化配置文件设置在所有设备上使用,无论你使用台式机、笔记本电脑还是Chromebook ,都能获得一致的体验。
对于需要将工作和个人浏览分开或与家人共享一台电脑的用户来说,这项功能尤为重要。
探索高级自定义选项
如果你想进一步推动 Chrome 浏览器的个性化,有几个高级选项值得一试。
在地址栏中输入chrome://flags即可访问Chrome浏览器的实验标志。就能访问尚未完全集成到浏览器中的高级功能。
虽然这些功能可以提供有趣的自定义可能性,但应谨慎使用,因为它们可能会影响 Chrome 浏览器的可用性。
键盘快捷键也是另一种强大的自定义途径,可以让你更高效地浏览 Chrome 浏览器。
Ctrl+T用于新建标签页或Ctrl+L聚焦地址栏等常用快捷键可以大大加快浏览工作流程。
对于经常执行特定操作的用户来说,Chrome 浏览器的扩展系统可以通过附加组件进行更深入的定制,这些附加组件几乎可以修改或增强浏览器功能的方方面面。
不过,我需要指出的是,虽然自定义功能很棒,但过多的扩展、主题或快捷方式也会拖慢 Chrome 浏览器的运行速度。
定期检查你安装的扩展,并删除那些你不用的扩展。