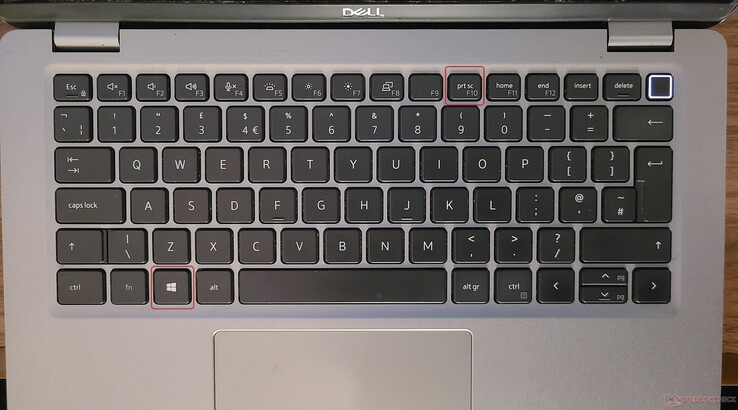这些是我最喜欢的在 Windows 11 上截图的快捷方式
CheckMag
Windows 11 提供了令人眼花缭乱的截屏方法,但我已将其缩减为四个真正有意义的快捷键。在本指南中,我将介绍我唯一使用的截屏方法,以及如果你的键盘上甚至没有 "打印屏幕 "键该怎么办。Antony Muchiri, 👁 Antony Muchiri (translated by Ninh Duy) Published 🇺🇸 🇫🇷 ...
Windows 11为你提供了太多截图方法。有剪切工具、打印屏幕、Xbox 游戏栏和大约六种快捷方式,它们似乎都重叠在一起,足以让你感到困惑。
在测试了几乎所有的快捷方式后,我最终确定了四个常用的快捷方式。它们可靠、快捷,最重要的是,使用它们时我无需三思而后行。
这四个快捷键已经成为我的肌肉记忆:Win + 打印屏幕、Alt + 打印屏幕、Win + Shift + S 和 Win + Alt + 打印屏幕。
如果你一直在纠结哪个 Windows 11 截屏快捷键值得你使用,那么这些快捷键在日常使用中才是真正有意义的。
Win + 打印屏幕:当我想截取屏幕上的所有内容时
» Notebookcheck多媒体笔记本电脑Top 10排名
» Notebookcheck游戏笔记本电脑Top 10排名
» Notebookcheck低价办公/商务笔记本电脑Top 10排名
» Notebookcheck高端办公/商务笔记本电脑Top 10排名
» Notebookcheck工作站笔记本电脑Top 10排名
» Notebookcheck亚笔记本电脑Top 10排名
» Notebookcheck超级本产品Top 10排名
» Notebookcheck变形本产品Top 10排名
» Notebookcheck平板电脑Top 10排名
» Notebookcheck智能手机Top 10排名
» Notebookcheck评测过最出色的笔记本电脑屏幕
» Notebookcheck售价500欧元以下笔记本电脑Top 10排名
» Notebookcheck售价300欧元以下笔记本电脑Top 10排名
如果我正在处理某件事情,需要一次性截取屏幕上的所有内容,我总是会按下Win + 打印屏幕组合键。
当你同时按下这两个键时,屏幕会闪烁一秒钟,然后系统会自动保存完整的屏幕截图。
你不需要把它粘贴到任何地方,系统也不会问你保存到哪里。图片只会静静地出现在 "图片 "下的 "截图 "文件夹中,非常高效。这是捕捉全屏图像并保存备用的最便捷方法。
在我编写文档或为文章收集视觉图片时,这个快捷方式尤其方便。
没有弹出窗口,没有编辑器,没有中断--只需快速捕捉,然后继续工作。它并不华丽,但每次都能完成工作。
Alt + 打印屏幕:当我只关心我所在的窗口时
Alt + 打印屏幕是我用来截取活动窗口的快捷键。
它不会将截图保存为文件,但会将图片直接复制到剪贴板,这正是我大多数时候想要的。
我可以将其粘贴到电子邮件、Word 文档甚至照片编辑器中,而无需裁剪任务栏或背景窗口。
当我运行多个应用程序,只需要突出显示其中一个时,这个快捷方式就再合适不过了。例如,如果我在写关于浏览器 bug 的反馈,我就不需要别人看到我打开的 Spotify 标签或通知中心。
Alt +"打印屏幕 "可以满足我的全部需求,别无其他。这也是最轻便的方法之一,因为它完全跳过了保存文件的步骤。
Win + Shift + S:当我需要精确性和灵活性时
这是 Windows 11 中功能最全面的截图快捷键。按Win + Shift + S可打开截图工具覆盖,让您可以准确选择要截取的屏幕部分。
您可以拖动某个部分周围的矩形,选择单个窗口,甚至可以全屏截图。
选择后,屏幕截图会复制到剪贴板,并在屏幕一角显示一个小预览。点击预览会打开剪切工具,用于快速编辑或注释。
当我需要突出某些特定内容或裁剪干扰项时,我就会用到它。它对于创建可视化指南或抓取网页的某一部分尤其有用。
除非我选择保存文件,否则它不会让我的驱动器变得杂乱无章,这一点我也很欣赏。它让我可以控制抓取的内容和下一步的操作。
如果你发现自己经常使用这个工具,还有一个选项可以映射 "打印屏幕 "键来启动剪切工具,而不是通常的剪贴板复制。
你可以在 "设置 "的 "辅助功能 "和 "键盘 "下启用该选项。这只是一个小小的调整,却能节省不少时间。
Win + Alt + 打印屏幕:当我在录音或玩游戏时
这个功能在游戏圈外并不广为人知,但即使你从未接触过手柄,它的实用性也令人吃惊。
Win + Alt + 打印屏幕是 Xbox 游戏栏工具包的一部分,它能立即对活动窗口进行截图,并将其保存到视频目录下的 Captures 文件夹中。
我主要是在全屏模式下录制屏幕或测试时使用它。因为我已经在运行 Xbox 游戏栏,所以这个快捷方式能让我在不中断工作的情况下自动捕捉画面。
这也比在游戏栏菜单中搜索更快,而且即使在剪切工具无法使用的情况下,它也能正常工作。
如果你的键盘没有 "打印屏幕 "键怎么办?
这种情况比你想象的要多得多,尤其是紧凑型笔记本电脑和超极本,如 华硕 Zephyrus或某些国际键盘布局。
如果你的键盘没有专用的 "打印屏幕 "键,也不是没有办法。仍有几种简单的方法可以在 Windows 11 中截取屏幕截图。
首先,最简单的方法是直接使用剪切工具。只需点击 "开始 "菜单,输入 "剪切工具",然后从那里启动它。你可以手动点击 "新建 "来截图,然后使用工具栏进行注释、保存或复制。
如果你像我一样喜欢使用快捷键,可以进入 "设置">"辅助功能">"键盘",打开让你使用 PrtScn 键启动 "剪切工具 "的选项。但由于你没有这个键,所以这部分功能只有在你使用外接键盘时才有用。不过,还是值得了解一下。
对于将 "打印屏幕 "隐藏在功能键(通常标为 "Fn")后面的笔记本电脑或键盘,你或许可以使用Fn + Windows + 空格键或Fn + Shift + S(取决于品牌)来触发它。
联想、戴尔和惠普笔记本电脑以不同的方式重新映射或隐藏打印屏幕键而臭名昭著,因此值得查看设备的用户指南或进行尝试。
如果一切都失败了,Windows + Shift + S 就是你最好的朋友。它适用于所有现代 Windows 11 机器,而且完全不依赖于 "打印屏幕"。
它还能让你对所捕捉的内容进行更多控制,因此即使你有打印屏幕键,它也是更好的选择。